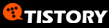It's very complicated. It might lead a lot of problems.
I don't believe what Obama will do.
However,I believe what Democratic party will come up with a good policy.
McCain went too far on this ad, though.
September 13, 2008
From CNN Associate Political Editor Rebecca Sinderbrand

(CNN) – John McCain’s campaign is running a Spanish language ad in battleground states that blames Barack Obama and Senate Democrats for the failure of attempts to overhaul the nation’s immigration laws — even though the Republican nominee and his Democratic counterpart cast identical votes in the key Senate showdowns on that issue last year
“Obama and his congressional allies say they are on the side of immigrants. But are they?” asks the announcer in the 30-second spot, “Which Side Are They On?”
“The press reports that their efforts were 'poison pills' that made immigration reform fail,” he continues. “The result: No guest worker program. No path to citizenship. No secure borders. No reform. Is that being on our side? Obama and his Congressional allies ready to block immigration reform, but not ready to lead.”
But Obama and McCain cast identical votes in the major congressional showdowns on the issue last year. Both men cast votes in favor of an unsuccessful early June effort to end a filibuster. Later that month, they voted again to end debate on the issue – but again failed to shut down the filibuster effort, led for the most part by Republican senators.
The ad will air in Colorado, New Mexico and Nevada, all crucial fall states with significant Hispanic voting populations.
'Politics' 카테고리의 다른 글
| McCain Reverts to Tax Attack (0) | 2008.09.19 |
|---|---|
| Hackers Access Palin's Personal E-Mail, Post Some Online (0) | 2008.09.18 |
| McCain (0) | 2008.09.17 |
| Bright Ideas [Obama] (0) | 2008.09.17 |
| Palin aide says Obama backers politicizing Alaska investigation (0) | 2008.09.16 |