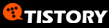Working with the Built-In BlackBerry Applications
In addition to the more general-purpose shortcuts listed in the previous sections, many shortcut keys are specific to the built-in BlackBerry applications such as Calendar and Address Book, as well as the standard BlackBerry Applications screen (also known as the home screen). In this section, I present a number of these BlackBerry applications, along with shortcut keys and techniques that apply specifically to those programs.
The BlackBerry Applications Screen
The BlackBerry Applications screen is often referred to as the Home screen or the Ribbon. It supports several shortcut letters to enable you to quickly jump to different programs. Table 1-3 lists known shortcuts you can use to access different applications while in the Applications screen. On newer devices, please note that in order to use these shortcuts, you will first need to disable the Dial from Home Screen option under Options ð General Options ð Phone. When this feature is on, the Home screen assumes that the keystrokes you enter are intended to be part of a phone number you wish to dial.
|
Shortcut Key |
Associated Application or Feature |
|---|---|
|
A |
Address Book |
|
R |
Alarm Clock |
|
B |
Browser |
|
U |
Calculator |
|
L |
Calendar |
|
C |
Compose E-mail |
|
K |
Keyboard Lock |
|
M |
Messages |
|
D |
Notes |
|
O |
Options |
|
P |
Phone |
|
F |
Profiles |
|
V |
Saved Messages |
|
S |
Search |
|
T |
Tasks |
|
W |
WAP Bookmarks |
Changing the Icon List
Modern BlackBerry devices come with more and more built-in applications, and constantly having to navigate to the same application icons over and over again can become tiresome, especially if these icons happen to be located on the second or third row of icons.
The key to changing the list of application icons that appears on your BlackBerry is to use the key sequence ALT+trackwheel. If you press these two keys together, a hidden menu pops up that allows you to customize the order in which your application icons are displayed, as well as designate which icons are displayed or hidden.
Suppose that you are a big BrickBreaker fan and you are tired of having to always scroll to the BrickBreaker icon. Wouldn't it be great to have BrickBreaker on the first row of icons? Accomplishing this is easy:
-
Navigate to the BrickBreaker icon so that it is the selected icon and press ALT+trackwheel.
-
In the hidden menu that appears, choose the Move Application menu option.
-
Use the trackwheel to move the BrickBreaker icon up to the top position in the applications screen.
The Applications menu can also be used to hide application icons you don't use. This can help you simplify your applications display so that you see only those applications you use regularly.
Suppose that you are not a games person at all and you actually want to remove BrickBreaker from your applications screen. To do this:
-
Navigate to the BrickBreaker icon so that it is selected and press ALT+trackwheel.
-
Select the Hide Application menu option.
Voilà! BrickBreaker is gone. Well, it is really not totally gone — it is still on your BlackBerry, but its icon is just hidden from the Applications screen. If you ever want to bring a hidden application icon back, just press ALT+trackwheel again and choose the Show All menu option. Doing this restores all of the hidden icons.
Switching Between Running Applications
Many people are not aware that a BlackBerry can actually have multiple applications running at the same time. For example, suppose that you are browsing a web site and decide that you need to make a phone call. You can easily call up the list of currently running applications by pressing and holding the ALT key and then pressing ESC, which displays a horizontal ribbon of icons. Use the trackwheel to switch to the application icon you wish to return to.
The BlackBerry Calendar Application
The BlackBerry has a fairly full-featured Calendar application that can synchronize appointments and other events with Microsoft Outlook and other popular calendaring solutions.
The downside of the built-in Calendar application is the awkwardness of navigating through days, weeks, and months using the trackwheel. Fortunately, you can use numerous secret shortcut keys to make navigating your calendar much more pleasant. Table 1-4 describes the various shortcut keys that can be used for quick navigation in the Calendar application.
|
Shortcut Key |
Meaning |
|---|---|
|
A |
Switch to Agenda view. |
|
M |
Switch to Month view. |
|
D |
Switch to Day view. |
|
W |
Switch to Week view. |
|
G |
Go to a specific date. A horizontal band pops up on the screen, enabling you to use the trackwheel to select the month, day, or year. You can then use the keyboard to modify the date component. Select the trackwheel again to jump to the specified date in the calendar. See Figure 1-5 for a screenshot of the Go To Date popup display. |
|
T |
Go to the current date. Jump to the current date in your currently selected view. |
|
SPACE |
Navigate to the next day, week, or month, depending on the current view. |
|
N |
Navigate to the next day, week, or month, depending on the current view. |
|
C |
Create a new appointment. |
|
ALT+trackwheel |
In Day, Week, and Agenda views, navigate forward or backward among the days of the week. In Month view, navigate forward or backward among the weeks in the month. |

Figure 1-5: The Go To Date popup screen that appears after pressing G in the Calendar application
| Note |
These shortcut keys will not work in the Day view if you are using the Enable Quick Entry option. When you start typing, Enable Quick Entry thinks that you are entering a new appointment rather than accepting what you're typing as shortcut keys. If you prefer to leave Enable Quick Entry on, you will be able to use these shortcut keys in only the Week, Month, and Agenda views. |
To turn off Enable Quick Entry, use the trackwheel in the Day view to display the menu and choose Options to bring up the Day View Options screen, then scroll to the Enable Quick Entry item and make sure it is set to No.
The BlackBerry Address Book Application
BlackBerry users usually call up the Address Book application to quickly find a phone number or e-mail or to enter new contact information. Being able perform these actions quickly is important.
Finding Contacts
If you are like me and have a fairly large list of contacts in your Address Book, quickly finding the right entry when composing an e-mail or making a phone call can be frustrating, especially if you remember only a tiny bit of the contact's information.
For maximum efficiency, start by keeping your Address Book sorted in the same way you are likely to look for contacts. If you are in sales and generally organize your contacts by company, sort your Address Book by company. Similarly, if you are more comfortable searching by last name, set your sort option to use last names.
To change the sort order:
-
Use the trackwheel to bring up the Address Book menu, and choose Options.
-
In the Options screen, change the Sort By field to first, last, or company.
One of the easiest ways to find a contact quickly is to use the proper search technique. In the BlackBerry Address Book list, you can quickly jump to the right contact by taking these simple steps:
-
Type the first few letters of the first name.
-
Insert a space.
-
Type the first few letters of the last name.
This method yields the name you were looking for with a minimum of typing and scrolling because you avoid having to type the full name or scroll up and down within many entries that start with the same letter. Note that this technique works regardless of the sort option you are using.
Editing Contacts
When you add a contact to the Address Book in a hurry, you sometimes enter only the minimum amount of information necessary, such as name and phone number. When editing an Address Book entry, the phone fields (Work, Home, Mobile, and so on) all allow you to enter their values using the number keys. You do not have to use the ALT key when entering numbers for these fields.
The BlackBerry Calculator Application
The BlackBerry Calculator application greatly benefits from the use of special keys. Without them, you are left with only the trackwheel as a means for pressing the various calculator buttons. Table 1-5 lists the known keyboard buttons that can be used with the Calculator application.
|
Shortcut Key |
Meaning |
|---|---|
|
+ (or L) |
Add |
|
- (or U) |
Subtract |
|
* (or A) |
Multiply |
|
/ (or G) |
Divide |
|
) (or Y) |
Clear Screen |
|
((or T) |
Clear Entry |
|
Return |
Calculate and Display Result |
|
V |
Square Root |
|
# |
Positive (Negative) |
The 7100 models with the more phone-centric keyboards do not have labeled keys for add, subtract, multiply, and divide. Instead, you must use the keyboard equivalents shown in Table 1-6.
|
Shortcut Key |
Meaning |
|---|---|
|
I |
Add |
|
U |
Subtract |
|
A |
Multiply |
|
G |
Divide |
|
Y |
Clear Screen |
|
T |
Clear Entry |
|
Return Key |
Calculate and Display Result |
|
V |
Square Root |
|
# |
Positive (Negative) |
'iLoveBlackberry' 카테고리의 다른 글
| Blackberry System Information (Short Key) (0) | 2008.09.15 |
|---|