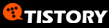Somewhere along the line, the browser stopped being an application to view Web pages and the occasional bit of multimedia, and became a vital part of the daily workflow for millions of users. Since you’re probably already spending much of your workday using Firefox, why not add to its functionality and increase your productivity even more?
Firefox supports extensions, plugins, and themes — which are collectively called “add-ons.” This probably isn’t news to anyone who’s been using Firefox for more than a few days, but what might not be obvious is which extensions would be most useful. It’s a bit subjective, but I’ve tried to highlight ten of the most useful extensions for professional Linux users. This means I’ve slanted the choice of extensions to ones that extend productivity rather than social media extensions like Power Twitter.
Though other browsers do support extensions, widgets, etc., Firefox has by far the largest selection of bolt-on features of any Web browser. The Mozilla folks have done a really good job of creating a platform for development that has made the browser far more than an application for displaying Web pages. Let’s take a look at what Firefox has to offer.
Mix and Match Extensions
Before we get started on our tour of useful extensions, let me step back and give a few words of caution. Firefox itself is usually a stable beast, but when you start adding extensions, things can get unstable in a hurry. Especially when you start installing a bunch of extensions.
While I’ve tried and enjoyed all of the add-ons here, I don’t run them all at the same time. Keeping the number of add-ons that are installed and active at any given time has kept my browser reasonably stable. (Conversely, I’ve found that when Firefox crashes frequently, it’s usually solved by turning off or unininstalling one or more extensions.)
But what if you want to try out a new extension or have different sets of extensions for different tasks? Managing extensions by turning them off and on can be a major hassle, especially since it requires a restart of the browser — but there is a solution.
Firefox allows you to have one or more profiles, and each profile can have its own set of add-ons. Not only can you run separate profiles, with each having its own set of extensions, you can run multiple instances of Firefox using different profiles.
Here’s how it works. Shut down Firefox and run the following:
firefox -ProfileManager -no-remote
This will pop up the Firefox Profile Manager, and you can configure new profiles or choose existing ones to run.
The default profile will be started automatically when you load Firefox if you don’t issue the -ProfileManager or -P ProfileName argument. If you’d like to bypass the Profile Manager and just start a different profile, just run firefox -P ProfileName argument.
Nightly Tester Tools
If you’re reading this article, odds are you like to have the latest and greatest features. With Firefox, that means running alphas, betas, release candidates, and even nightly builds rather than the stable releases.
I’ve found that stability usually isn’t a problem in this scenario, but you’ll often run into extensions that “aren’t compatible” with the latest version of Firefox. Sometimes this is due to genuine incompatibility, other times it’s because the extension author hasn’t verified the extension against the latest releases and the extension hasn’t been marked compatible with the version number in use.
If it’s just a matter of version numbers, you can use the Nightly Tester Tools to override this and run the extension anyway.
That’s not the only advantage to the Nightly Tester Tools, of course. In addition to making it easy to use “incompatible” extensions, the tools are useful to developers who want to work on Firefox and extensions.
You can view previous crash reports, copy a list of installed extensions to the clipboard, display build information in the titlebar, take screenshots of Firefox, and more.
Greasemonkey
All Web pages are not created equal. In fact, some sites could use a little help, or a lot. You could lobby the site owners to make improvements, or you could use Greasemonkey to make the improvements yourself.
Greasemonkey stores and runs scripts for specific Web sites. You can either create your own script and use it, or grab scripts from Userscripts.org.
Once you’ve installed Greasemonkey, you can install scripts in much the same way you install extensions to Firefox.
You can employ Greasemonkey scripts to make your Bugzilla more useful, add features to Twitter, open GMail for mailto links, and many other hacks.
Platypus
Greasemonkey is nice, but wouldn’t it be nice to be able to create your own scripts quickly without having to fuss with JavaScript? Good news is, you can. The Platypus extension makes it easy to create simple Greasemonkey scripts to modify Web pages.
The Platypus extension provides a toolbar with several tools that allow you to manipulate objects on a site. For example, you can use Platypus to isolate a piece of a Web page so you don’t have to put up with ads and unnecessary cruft around the content you want to view.
You can also modify HTML on a page, view the source for a specific area of the page, and make all kinds of modifications without having to write any JavaScript whatsoever.
Platypus isn’t perfect. I’ve had mixed success creating Platypus scripts for various pages — for example, I didn’t have a lot of luck creating a script to display only the results column of a custom Google News search failed to do anything after I saved the script. However, more often than not, the scripts work perfectly — though you may need to edit the URL for affected pages by adding a wildcard.
Xmarks
If you use more than one computer, keeping bookmarks and passwords synched between the machines can be a bit of a hassle. Actually, it can be a major hassle, unless you’ve got something like Xmarks at your fingertips.
Xmarks is an extension that provides the ability to sync bookmarks and passwords, backup and restore bookmarks, and provide access to your bookmarks from the Xmarks Web site. In addition, you have the ability to set up profiles, so you can separate your personal and work bookmarks if you want to.
As an added bonus, the Xmarks service should work with IE and Safari in the near future. If you use more than one browser for work or fun, you should be able to sync your bookmarks across all three browsers in the near future.
Nervous about saving your bookmarks and passwords with a third party? It’s possible to use Xmarks with your own server instead.
Evernote
The Internet puts tons of information at your fingertips, but organizing it — that gets a bit tricky. Even though bookmarks can be useful for some info you find online, sometimes you need more than a pointer back to a Web page. For that, you can use Evernote. Evernote can help you manage all the information you find online, plus personal files, notes, and much more.
The Evernote extension works in conjunction with the Evernote service. Basic accounts are free, so you won’t break the bank by signing up. (Though you’ll be limited to 40MB and have to put up with ads for the basic service.)
Use is simple. The extension comes with a toolbar button and adds an “Add to Evernote” item to the context menu.
The extension allows you to clip Web pages, or even just parts of Web pages. This is particularly useful when you stumble onto a site that has useful instructions for troubleshooing a problem or solving a thorny programming problem. Find a forum post that has just the solution you need? Highlight the part of the page you want to save and click the “Evernote” button or use the context menu.
In addition to saving the material from the Web site, you can add notes and tags to the raw text, so you can put material in context and save your thoughts on Web pages for later. (It’s handy feature for writers, too…)
Vimperator
The world is made up of two kinds of people: Those who’ve accepted Vim as the one true text editor, and those who have settled for inferior methods of editing text. While Vim users can enjoy perfection when working on code, config files, and the like, they have to settle for inferior shortcuts when using other programs — including Web browsers.
But it doesn’t have to be that way, at least not entirely. While plain vanilla Firefox doesn’t include Vim support, the Vimperator add-on allows you to bring the modal editing greatness of Vim to Firefox. This means you can add Vi-like keybindings to Vim and control the browser entirely, or very nearly entirely, from the keyboard.
What does that mean, exactly? Vimperator gives Firefox Vim-like keybindings, Ex-type commands, a more minimal GUI, count support for commands, marks for Web pages, and even the ability to set up Macros. Vimperator can be extended with scripts, too.
Vimperator initially hides the toolbar and navigation bar. If you prefer to have these available, you can re-enable them with :set go+=mTB. See the wiki and access Vimperator’s tutorial using :help.
Even for experienced Vim users, it can take a while to get used to Vimperator. This is one of the extensions that works best in a separate profile until you get fully used to it. Also, note that Vimperator’s keybindings may conflict with the keybindings for some Web sites, like GMail or Google Reader.
Prism
Most of us have one or more Web applications we use extensively throughout the day. It can be useful to split these out of the regular browsing experience into their own “application,” using Prism.
Formerly known as Webrunner, Prism is an extension from Mozilla Labs that let’s you create a single use instance of Firefox as a desktop application. Just grab the extension and browse to the site that you’d like to run separately. Go to Tools -> Convert Website to Application and you’ll get a dialog to choose the URL, name of the application, icon, and the location of the shortcut.
After you’ve created the Prism application, you can launch it separately and run one or more instances of Prism while still using Firefox normally. If you restart Firefox (or it crashes) for some reason, the Prism instances will be unaffected. Likewise, if you end your Prism session, it won’t have any effect on the running Firefox session.
Launchy
As nice as Firefox is, sometimes it’s not the right application for the job. To augment Firefox’s features, you can use Launchy to configure Firefox to open Web pages in new applications, use external apps for FTP and download, external editors, and view media in external players.
The only letdown with Launchy for Linux users is the lack of application autodetection. If you want to use Launchy, you have to edit the launchy.xml file and tell it where to find the applications you want to use.
Google Gears
Web-based applications are great, but typically not so useful when you’re offline. If you depend on Web-based apps, it can be somewhat inconvenient trying to get work done on those cross-country flights.
For a small subset of applications, though, you can use Google Gears — a framework that allows Web application developers to enable offline use as well as the usual online use.
Despite the name, Google Gears can be used with non-Google applications — so, even if you’re not using any Google services, you may still find use for Gears. Sites like Remember the Milk and WordPress.com work with Gears, in addition to Google’s GMail, Reader, Google Docs, and others.
When you load a Web application that supports Gears, it may ask permission to use Gears, or you may have to enable Gears manually. You can choose to enable or deny Gears, or to never allow the site if you don’t want to see the dialog again. After enabling Gears, it will download some data to enable the application to work offline, and then you’re off to the races. You’ll be able to work offline and synchronize data when you’re online again.
Ubiquity
Last, but definitely not least, is Ubiquity. Ubiquity is a Mozilla Labs project to allow “on-demand, user-generated mashups,” a command-line browser tool that gives fast and easy access to a number of tools and sites.
After Ubiquity is installed, you’ll have a hotkey to display the Ubiquity interface. This is usually Alt-Space, but can be modified. Go to about:ubiquity to change the shortcut to invoke Ubiquity and then take the Ubiquity tutorial to get the basics.
A couple of quick examples. If you want to search Wikipedia for a term, just hit Alt+Space
and enter the search term. To translate a section of text, highlight
the text you want to translate and then type “translate” and then the
language you want to translate it to.
From Ubiquity, you can quickly compose emails using Gmail, look up strings in Google, Wikipedia, IMDB, and many others, map addresses, create bookmarks, and a lot more.
Ubiquity isn’t limited to the commands that come pre-installed. You can create your own, or search for new commands created by “The Ubiquity Herd.” Note that these scripts are not vetted officially by Mozilla, so you’re taking some risk in installing them to run in your browser.
About:End
Of course, Firefox has hundreds of useful extensions, but these are the ones I’ve found to be most useful over time. New ones, however, are being created every day. It’s well worth checking out the Firefox Add-Ons site on a regular basis, or just browsing the recommended add-ons displayed when you go to Tools -> Add-ons. You’ll find plenty of new and interesting extensions to improve Firefox.
'IT' 카테고리의 다른 글
| Chrysler lenders offer to swap $2.5B for equity (0) | 2009.04.22 |
|---|---|
| Yahoo! Silent On Microsoft (0) | 2009.04.22 |
| Obama Appoints Virginia's Chopra As National CTO; Silicon Valley Approves (0) | 2009.04.21 |
| Earnings Preview: EBay to report 1Q results (0) | 2009.04.21 |
| Earnings Preview: Apple Inc. (0) | 2009.04.21 |