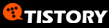OS shoot-out: Windows vs. Mac OS X vs. Linux
by Galen Gruman, infoworld.com
Editor's Note: This article is reprinted from InfoWorld. For more IT news, subscribe to the InfoWorld Daily newsletter.
The
Mac's been on a roll, both due to its highly regarded Mac OS X Leopard
operating system and to an unhappy reception for Microsoft's Windows
Vista. The result: For the first time in memory, the Mac's market share
has hit 9.1 percent, according to IDC data, and Windows' market share
has dipped below 90 percent. (Linux distributions make up the rest.)
But can either Mac OS X or Linux be
more than a niche OS? After all, Windows runs practically everything,
from widely used productivity apps such as spreadsheets to highly niche
applications such as chemical modeling. Mac OS X and Linux simply don't
have the app base that Windows does. Of course, the fact you can run
Windows on a Mac or Linux system, thanks to Parallels Desktop and EMC
VMware Fusion, lets you have your cake and eat it too.
[ Find out the deployment secrets of Vista adopters and see how the beta Windows 7 performs | Follow InfoWorld's guides on switching to Mac OS X and switching to Linux. ]
For
some users -- often technically savvy people such as engineers,
consultants, designers, and CTOs -- it is clearly an option that
already works quite well. In the past year, running Mac OS X or Linux
as your default OS has been made easier by the capability to run
Windows in a virtual machine, giving you access to both Windows-only
applications and Web sites that rely on Microsoft's Internet
Explorer-only ActiveX technology. But in a business environment,
switching to a Mac or Linux PC may not be quite as easy.
The Windows option
Despite
the increasing adoption of alternatives to Windows, the Microsoft OS
remains the standard choice for the vast majority of businesses. After
all, it's been their standard for nearly two decades; they know it,
have become dependent on it, and understand its capabilities and
limitations. Plus, it's backed by a company that puts a lot of
resources into maintaining, supporting, and enhancing the OS for its
very wide user base -- and has a huge third-party support system, from
vendors to consultants.
For most businesses, considering
something other than Windows is not even a question; their concern is
when to shift to a new version of Windows. Still, as users (re)discover
the Mac and questions over Windows' long-term resource requirements hang in the air, some are considering alternatives to, or at least supplements for, Windows in the form of Mac OS X and Linux.
The Mac OS X option
Of
the plausible alternatives to Windows, Apple's Mac OS X has the largest
market share and history. InfoWorld chief technologist Tom Yager has
written that the latest version of the Mac OS, Leopard (10.5), is
simply the best operating system available.
And Macs are indeed popping up more frequently even within IT circles
-- I've seen more MacBook Pros in the hands of CTOs and IT execs at
conferences in the past year more than ever before. Although there are
no real numbers on just the business adoption of Macs, it's clear that
Apple is in growth mode, gaining an increasing proportion of all new computer sales for more than a year now.
Many businesses have already adopted the Mac as a standard platform,
discovering that the hardware is typically better designed than
equivalent Windows systems for the same price, that security risks are
lower, and that there are more enterprise-quality management tools than
they expected. InfoWorld has chronicled how to make the switch to Mac OS X.
The
drive for Mac adoption often comes from users, not IT. InfoWorld's
Yager has chronicled the adventures of one PC user who switched to the
Mac OS, showing that for an individual, the conversion was ultimately a
rewarding one.
A
key tool for any Mac OS X switcher is a virtual machine to run Windows
for those apps and Web sites that require it. Both Parallels Desktop
3.0 and VMware's Fusion software will do the trick, as InfoWorld's comparative review has shown.
Although
Macs are compatible with most typical hardware, such as monitors and
drives, fitting a Mac into an enterprise's management systems and ERP
applications can be a different story. Yager's Enterprise Mac blog and the Mac Enterprise user group both provide advice on managing Macs in a traditional IT environment.
The Linux option
The
more technically inclined may be attracted to Linux, the most popular
form of desktop Unix. Linux desktops typically are challenged by limited hardware compatibility (due to lack of drivers), limited application options,
and user interfaces that require active participation to get work done,
which tends to keep Linux away from the general user population. Still,
it's possible to do, and InfoWorld has chronicled how to make the switch to Linux.
But those who work with a Linux server all day may find that using it on the desktop as well actually makes their lives easier.
Just
as Mac users need occasional access to Windows, so do Linux users.
Because Linux distributions run on Windows-compatible hardware, it's
straightforward to use desktop virtualization software,
such as Parallels Workstation, Sun's (formerly Innotek's) VirtualBox,
and VMware's Workstation software, to provide access to both
environments.
Although some enterprises have committed to wide Linux deployment -- such as automaker Peugeot Citroen's plans to install 20,000 Novell Suse Linux desktops -- most have left Linux to the engineering and development staff.
InfoWorld Enterprise Desktop blogger Randall Kennedy argues that desktop Linux is doomed to remain a tiny niche OS,
given the Linux community's lack of interest in providing a UI that
regular people could use. Kennedy tried to spend a week working on
nothing but the Ubuntu distribution of Linux but gave up on the fifth day.
But
Kennedy's take isn't the last word on desktop Linux. Frequent InfoWorld
contributor Neil McAllister put together a special report on how to move from Windows to Linux, concluding that the effort was not as hard as you might think.
Who's
right? As with any platform choice, they both may be. A
one-size-fits-all approach may be unrealistic. And that likely explains
why many businesses will have a mix, dominated by Windows XP today (and
perhaps Windows 7 in a few years) but not exclusively tied to
Microsoft's OS.
 CISbenchmark.a00
CISbenchmark.a00